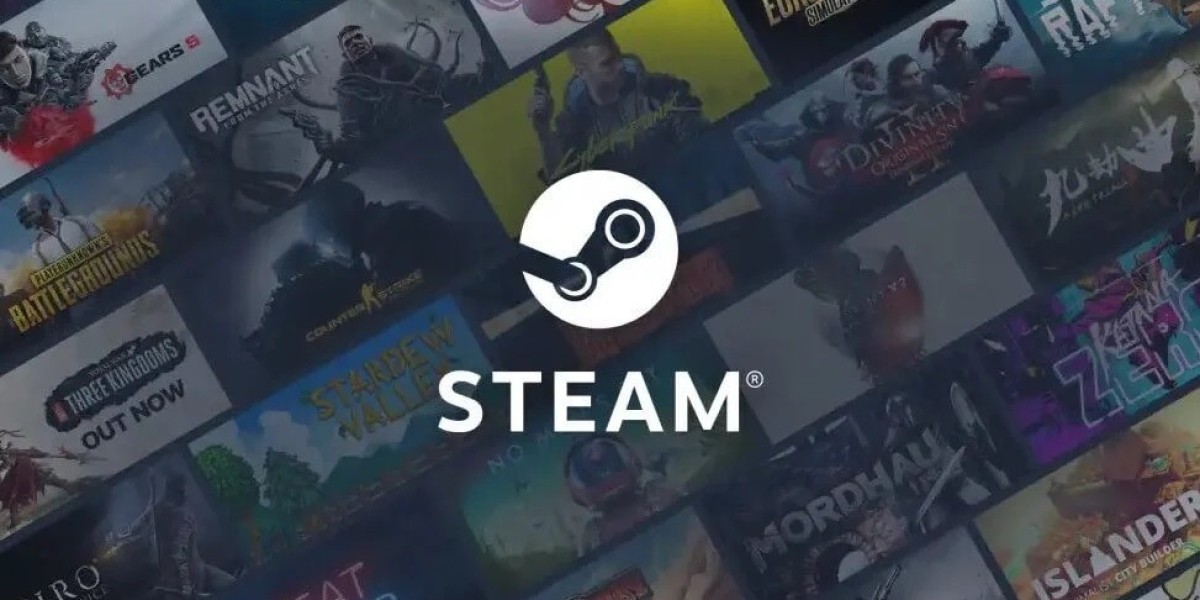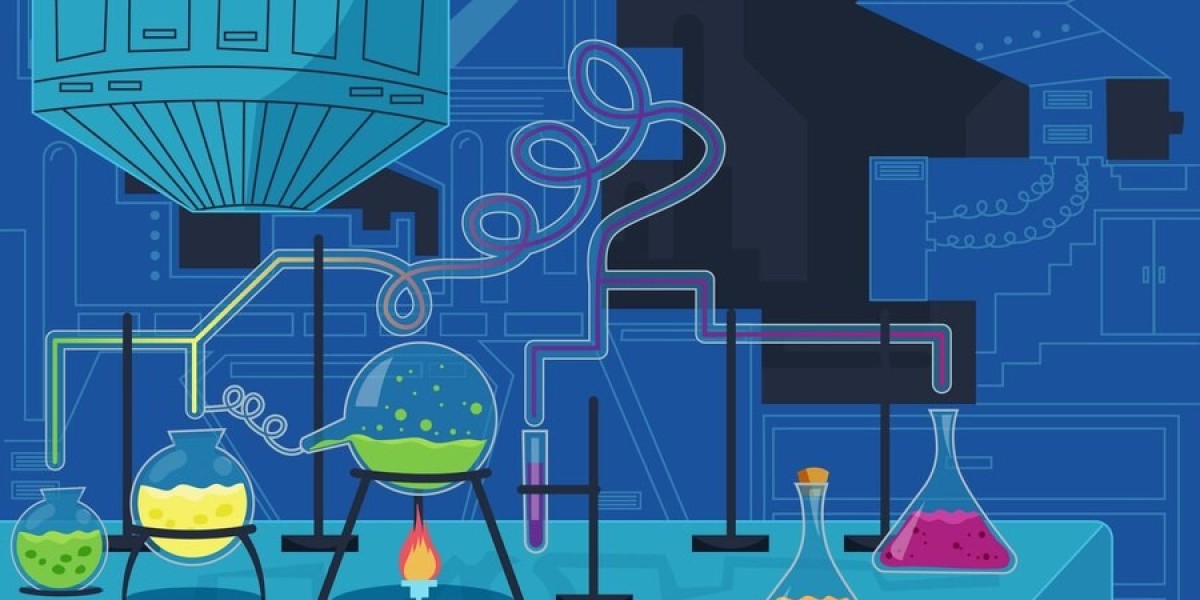It allows gamers to buy, download, and play their favorite games while connecting with friends online. However, users may occasionally face issues with Steam not opening. Whether it’s a sudden crash, an error, or simply a black screen, these problems can be frustrating. Fortunately, there are several steps you can take to troubleshoot and fix the issue. In this guide, we will walk you through the common causes of "Steam not opening" and how to fix them effectively. Additionally, we’ll discuss how X-VPN can help in some cases by improving your connection and ensuring that your network settings are optimized.
Common Causes of Steam Not Opening
Before diving into the troubleshooting steps, it’s important to understand the potential causes behind the issue. Steam not opening can be due to several reasons:
- Corrupted or Outdated Files: Sometimes, files associated with Steam might become corrupted or outdated, preventing the program from launching.
- Software Conflicts: Other software running on your PC may conflict with Steam, such as antivirus programs or firewalls blocking the platform.
- Network Issues: Poor network conditions or restricted access to Steam’s servers can also cause problems, especially if you're behind a restrictive network or using a VPN.
- Hardware Issues: Insufficient system resources or issues with your PC’s hardware, like the GPU or RAM, might prevent Steam from opening.
- Steam Client Glitches: Steam itself may occasionally experience glitches or bugs that prevent it from launching.
Let’s look at how to fix Steam if it won’t open based on these causes.
Step-by-Step Guide to Fix Steam Not Opening
1. Restart Your PC
It’s a simple step, but sometimes, restarting your computer can resolve various issues with Steam. If Steam has been running in the background and is stuck or malfunctioning, rebooting your PC can clear up any temporary bugs or conflicts.
- How to Restart Your PC: Close all your applications, click the "Start" menu, and select "Restart." Once your PC reboots, try opening Steam again.
2. Check for Software Conflicts
If you’re having trouble with Steam not opening, it’s worth checking if any other software is causing a conflict. This is particularly common with security software such as antivirus programs, firewalls, or other background applications.
- Disable Antivirus and Firewall Temporarily: Try disabling your antivirus program and firewall to see if they are preventing Steam from opening. Be sure to enable them again after testing.
- Check for Other Background Applications: Close unnecessary applications, particularly those that consume a lot of system resources, to ensure they’re not causing issues with Steam.
3. Run Steam as Administrator
Running Steam as an administrator can help bypass certain restrictions that may be preventing it from opening. Steam might not have the necessary permissions to function correctly, particularly when dealing with updates or installation.
- How to Run Steam as Administrator:
- Right-click on the Steam shortcut on your desktop.
- Select "Run as Administrator" from the drop-down menu.
- If prompted, grant permission to run Steam as an administrator and check if it opens.
4. Check for Steam Server Outages
Sometimes the issue isn't on your end—Steam might be experiencing server outages or maintenance. You can check the status of Steam servers by visiting the Steam status page or following Steam’s social media accounts for updates. If there’s a known outage, you might just have to wait for Steam’s team to resolve the issue.
5. Clear Steam’s Cache
Corrupted cache files can also lead to Steam not opening. Clearing these files can often fix the problem. Follow these steps to clear Steam’s download cache:
- How to Clear Steam’s Cache:
- Open the Steam client.
- Click Steam in the top-left corner, then select Settings.
- In the Settings window, go to the Downloads tab.
- Click Clear Download Cache.
- Confirm the action, and Steam will restart.
After clearing the cache, try to open Steam again to see if the issue is resolved.
6. Update Your Graphics Drivers
Outdated or incompatible graphics drivers can also prevent Steam from opening or cause other issues. Keeping your drivers up to date ensures better compatibility with Steam and its games.
- How to Update Graphics Drivers:
- Go to your graphics card manufacturer’s website (NVIDIA, AMD, or Intel).
- Download the latest drivers for your graphics card.
- Install the drivers and restart your PC.
- Try opening Steam after updating the drivers.
7. Verify Game Files
If you can open Steam but a particular game isn’t launching, verifying the integrity of game files might be necessary. Corrupt or missing files can cause issues with games, making it impossible to open them.
- How to Verify Game Files:
- Open the Steam client.
- Go to your Library.
- Right-click the game that isn’t opening and select Properties.
- Click the Local Files tab.
- Select Verify Integrity of Game Files.
- Wait for Steam to check the files and automatically fix any issues.
8. Reinstall Steam
If none of the above solutions work, you may need to reinstall Steam. This will ensure that any corrupted or missing files are replaced, and you start with a fresh installation of Steam.
- How to Reinstall Steam:
- Uninstall Steam through the Control Panel or Settings app.
- Download the latest version of Steam from the official website.
- Reinstall Steam and log back into your account.
Be sure to back up your games before uninstalling Steam, so you don’t lose your progress.
9. Use X-VPN to Optimize Network and Privacy
Sometimes, issues with network settings or geo-restricted content can prevent Steam from opening or functioning properly. If you are experiencing regional restrictions or network throttling, using X-VPN can help improve your connection.
X-VPN is a reliable VPN service that can help you bypass network restrictions, improve your online privacy, and ensure a faster, more stable connection to Steam. If Steam isn’t opening due to connection issues, X-VPN can help optimize your network settings by connecting to a server in a different region, which could help resolve Steam’s connectivity problems.
- How X-VPN Can Help:
- Download and install X-VPN on your PC.
- Open the VPN application and connect to a server in a region where Steam’s services are more stable.
- Once connected, try opening Steam again.
- If successful, you may want to keep X-VPN running in the background to prevent future issues with Steam not opening.
10. Check for Windows Updates
Sometimes, a pending Windows update can cause issues with Steam. Ensure that your operating system is up to date to avoid any compatibility problems that might prevent Steam from launching.
- How to Check for Windows Updates:
- Open the Settings app.
- Go to Update & Security.
- Click on Check for Updates.
- Install any pending updates and restart your PC.
- Try opening Steam again after the update.
Conclusion
When Steam won’t open, it can be due to a variety of factors, including corrupted files, software conflicts, or network issues. However, by following the steps outlined above, you should be able to troubleshoot and resolve the problem. From simple solutions like restarting your PC to more advanced fixes such as reinstalling Steam or using X-VPN to optimize your network, there are several options available to get Steam running again.
If you continue to experience issues with Steam not opening, don’t hesitate to reach out to Steam support or check the Steam community forums for additional help.
Naijamatta is a social networking site,
download Naijamatta from Google play store or visit www.naijamatta.com to register. You can post, comment, do voice and video call, join and open group, go live etc. Join Naijamatta family, the Green app.
Click To Download